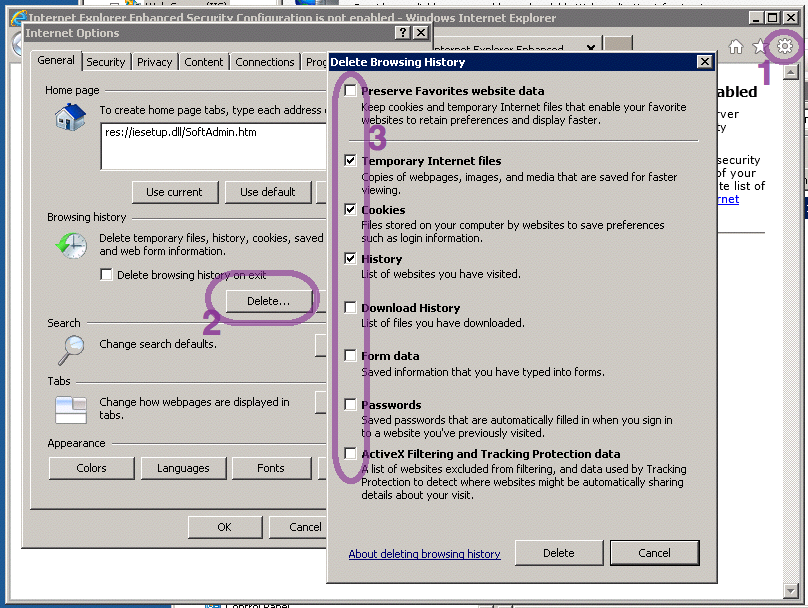The following steps will walk you through clearing out the browsing history and cookies from Internet Explorer, in a way suitable for clearing a server before major software installation. Or, you might use these steps if you’re having trouble client-side and you need to be sure that you’ve retrieved the most recent version of a web application.
- Launch Internet Explorer
-
Click the Internet Options toolbar button, which has a grey-white Gear icon. That’s labelled with highlight “1” in this following image.
- On the General tab, in the Browsing history section, click Delete… That’s labelled with highlight “2” in this image.
- In the Delete Browsing History popup, make sure that the second three checkboxes are checked. Note: the topmost option starts out checked. You should un-check it. Those are indicated with highlight “3” in this image.
- Finally to commit these changes, click the Delete button in the Delete Browsing History popup, then OK in the Internet Options popup.
- After a bit of a pause, the original Internet Explorer window should tell you with a message at the bottom of its window that the history has been deleted.