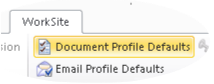 As Outlook has moved more thoroughly to a ribbon model in the 2010 version, the FileSite user interface has evolved along with it.
As Outlook has moved more thoroughly to a ribbon model in the 2010 version, the FileSite user interface has evolved along with it.
The integration point to connect FileSite in Outlook is still as a data file, but Outlook has changed the path that you must travel.
Need to set up FileSite in Outlook 2010? Here are some steps which follow after the install.
Here’s how:
-
Go to the File section of the ribbon. Click on Account Settings and then choose Account Settings (see picture above).
-
In the resulting popup dialog, choose the Data Files tab.
-
Look at the items in the list. If FileSite is already there, then you have some sort of different problem. Contact sandy.
-
If FileSite is not listed, you certainly need it.
-
Click the Add… button above the list.
-
The ‘New Outlook Data File’ dialog appears. In this list, click on FileSite and then OK.
- You will now see the Server Connection dialog. Click Add.
- You will now see Register and Login dialog box. Within the Register and Login dialog box type in the Server Name (or IP) checkmark the Use Trusted Login box and then click Save. The Server Connection dialog box will re-appear (now showing the server name): click Close.
- The FileSite container will now appear in Outlook. Expand it, and the server node below it, and click on the Checked-Out Documents container.
- You will have to wait for various DLLs to initialize and icon files to load while you do those steps.
- Close Outlook (wait for it to shut down completely) and re-launch it to ensure that the correct icons are now displayed.



3 thoughts on “Outlook 2010 and FileSite – follow the ribbon”
What would you say to a “The specified device, file, or path cannot be accessed.” message appeared when you complete step 6 and try to add FileSite as a Data File?
Hm, that’s an odd one. Is there something unusual about the paths, permissions, or install location on the desktop where you get the error?